Instructions de configuration
Les instructions ci-dessous vont te permettre de configurer ton ordinateur pour développer une application web.
Lis-les attentivement et exécute toutes les commandes dans l’ordre suivant. En cas de blocage, n’hésite pas à recommencer jusqu'à trouver la solution
C’est parti 🚀
Est-ce que tu as déjà un compte GitHub ? Si ce n’est pas le cas, inscris-toi maintenant.
On en aura besoin pour gérer les versions de notre application, et cela nous permettra de revenir en arrière en cas de plantage.
Avant de commencer, on va vérifier que la version de Windows installée sur ton ordinateur est compatible avec ces instructions de configuration.
Pour pouvoir configurer ton ordinateur, Windows 10 ou Windows 11 doit être installé dessus.
Pour connaître ta version de Windows :
Windows + RwinverEnter✔️ Si les premiers mots qui apparaissent dans cette fenêtre sont Windows 10 ou Windows 11, c’est bon 👍
❌ Sinon, tu ne pourras pas utiliser cette configuration. Il faut que tu mettes à jour ton Windows à la version 10 👇
ℹ La mise à jour Windows 11 est toujours en cours de déploiement, ce qui signifie qu'elle peut être disponible, ou pas, pour ton ordinateur.
⚠️ Si tu as Windows 10 installé, tu n'as pas besoin de faire la mise à jour Windows 11 pour continuer cette configuration.
Une fois que tu as vérifié que tu utilises Windows 10 ou 11, tu vas devoir installer les dernières mises à jour.
Ouvre Windows Update :
Windows + Rms-settings:windowsupdateEnter✔️ Si tu vois apparaître une coche verte et le message Vous êtes à jour, c’est bon 👍
⚠️ Si tu vois apparaître un point d’exclamation rouge et le message Mise à jour disponible, installe-la et recommence jusqu’à ce que le message Vous êtes à jour apparaisse ➿
❌ Si tu vois apparaître un message d’erreur indiquant que Windows ne peut pas appliquer les mises à jour, essaye la solution qui suit.
Windows + Rservices.mscEnterWindows Update ServiceStartup sur AutomaticStartOkCertains des outils qu’on doit installer sont compatibles avec la version 1903 ou une version ultérieure de Windows 10 ; on doit donc vérifier que tu as bien cette version au minimum.
Windows + RwinverEnterVérifie le numéro de version :
✔️ Si la version indique au moins 1903, c’est bon 👍
❌ S’il s’agit d’une version antérieure, tu as loupé quelque chose, recommence.
On doit vérifier que les options de virtualisation sont activées dans le BIOS de ton ordinateur.
C’est déjà le cas sur de nombreux ordinateurs. Vérifions-le :
Windows + RtaskmgrEnterPerformanceCPU✔️ Si tu vois « Virtualisation : activée », c’est bon 👍
❌ Si la ligne est manquante ou si la virtualisation est désactivée, cherche comment activer la virtualisation dans ton Bios , ou essaye la solution ci-dessous
Windows + Rshutdown.exe /r /o /t 1EnterTroubleshootAdvanced OptionsUEFI Firmware SettingsRestartIntel VT-x, Intel Virtualization Technology, Virtualization Extensions, Vanderpool...SVM Mode ou AMD-VWSL est l’environnement de développement que l’on utilise pour exécuter Ubuntu. Pour en savoir plus sur WSL, consulte cette page.
ℹ Les instructions suivantes dépendent de ta version de Windows. Exécute uniquement les instructions qui correspondent à ta version 👇
Si tu as Windows 11, nous allons installer WSL 2 et Ubuntu en une seule commande via le Windows Terminal.
⚠️ Dans les instructions suivantes, utilise la combinaison de touches Ctrl + Shift + Enter pour exécuter Windows Terminal en tant qu’administrateur au lieu de cliquer simplement sur Ok ou d’appuyer sur Enter.
Windows + RwtCtrl + Shift + Enter⚠️ Tu devras peut-être accepter la confirmation UAC concernant l’octroi des droits d’administrateur.
Une fenêtre de terminal bleue apparaîtra :
Ctrl + C)Ctrl + V ou en faisant un clic droit dans la fenêtre)Enterwsl --install
✔️ Si la commande s’exécute sans erreur, redémarre ton ordinateur et suis les instructions ci-dessous 👍
❌ Si tu obtiens un message d’erreur (ou si tu vois apparaître du texte en rouge dans la fenêtre), tu as loupé quelque chose, recommence
Si tu as Windows 10, on va d'abord installer WSL 1 à partir du terminal PowerShell.
⚠️ Dans les instructions suivantes, utilise la combinaison de touches Ctrl + Shift + Enter pour exécuter Windows PowerShell en tant qu’administrateur au lieu de cliquer simplement sur Ok ou d’appuyer sur Enter.
Windows + RpowershellCtrl + Shift + Enter⚠️ Tu devras peut-être accepter la confirmation UAC concernant l’octroi des droits d’administrateur.
Une fenêtre de terminal bleue apparaîtra :
Ctrl + C)Ctrl + V ou en faisant un clic droit dans la fenêtre)EnterEnable-WindowsOptionalFeature -Online -FeatureName Microsoft-Windows-Subsystem-Linux
dism.exe /online /enable-feature /featurename:Microsoft-Windows-Subsystem-Linux /all /norestart
dism.exe /online /enable-feature /featurename:VirtualMachinePlatform /all /norestart
✔️ Si les trois commandes s’exécutent sans erreur, redémarre ton ordinateur et suis les instructions ci-dessous 👍
❌ Si tu obtiens un message d’erreur (ou si tu vois apparaître du texte en rouge dans la fenêtre), tu as loupé quelque chose, recommence
Si tu as Windows 10, on va maintenant mettre à jour WSL à la version 2.
Une fois que ton ordinateur a redémarré, on doit télécharger le programme d’installation de WSL 2.
SuivantTerminer✔️ Si tu ne rencontres aucun message d’erreur, c’est bon 👍
❌ Si tu obtiens l’erreur « Cette mise à jour s’applique seulement aux machines avec le sous-système Windows pour Linux », fais un clic droit sur le programme et sélectionne uninstall ; tu devrais pouvoir l’installer normalement cette fois-ci.
Maintenant que WLS 2 est installé, on va le définir comme version par défaut :
Windows + RcmdEnterDans la fenêtre qui apparaît, saisis :
wsl --set-default-version 2
✔️ Si tu vois apparaître « The operation completed successfully », tu peux fermer ce terminal et suivre les instructions ci-dessous 👍
❌ Si le message qui s’affiche concerne la virtualisation, recommence ou essaye les solutions ci-dessous
ℹ Les instructions suivantes dépendent de ta version de Windows. N'exécute que les instructions qui correspondent à ta version 👇
Si tu as Windows 11, après avoir redémarré ton ordinateur, tu devrais voir une fenêtre de terminal indiquant que WSL poursuit le processus d'installation d'Ubuntu. Lorsque c'est terminé, Ubuntu va se lancer.
Si tu as Windows 10, installons Ubuntu via le Microsoft Store :
StartMicrosoft StoreMicrosoft Store dans la listeUbuntu dans la barre de rechercheInstallerDésinstaller les mauvaises versions d’Ubuntu
Pour désinstaller une mauvaise version d’Ubuntu, il te suffit d’aller dans la liste des programmes installés de Windows 10 :
Windows + Rms-settings:appsfeaturesEnter
Trouve le logiciel à désinstaller et clique sur le bouton de désinstallation.
Une fois l’installation terminée, le bouton Installer se transforme en bouton Lancer , clique dessus.
Au premier lancement, on te demandera de fournir des informations :
mon_pseudo ou ton prenom⚠️ Lorsque tu saisiras ton mot de passe, rien ne s’affichera à l’écran, c’est normal. Il s’agit d’une mesure de sécurité permettant de masquer ton mot de passe et sa longueur. Saisis simplement ton mot de passe, puis appuie sur Enter.
Tu peux fermer la fenêtre Ubuntu maintenant qu’il est installé sur ton ordinateur.
Windows + RcmdEnterSaisis la commande suivante :
wsl -l -v
✔️ Si la version de WSL sous Ubuntu est la 2, c’est bon. 👍
❌ Si la version de WSL sous Ubuntu est la 1, il va falloir passer à la version 2.
wsl --set-version Ubuntu 2The conversion is complete.Vérifier que les fichiers sont décompressés
Windows + R%localappdata%\PackagesEnterCanonicalGroupLimited.UbuntuonWindows...LocalStatePropertiesAdvancedCompresser le contenu n’est pas cochée, puis clique sur Ok.
Applique les modifications à ce dossier uniquement et réessaie de convertir la version de WSL sous Ubuntu.
❌ Si la conversion ne fonctionne pas, tu as loupé quelque chose, recommence.
Tu peux maintenant fermer cette fenêtre de terminal.
On va maintenant installer l’éditeur de texte Visual Studio Code.
Une fois l’installation terminée, lance VS Code.
Tu devrais voir un cadre dans le coin inférieur droit de VS Code indiquant qu’il détecte WSL. Accepte l’installation de l’extension de WSL pour VS Code.
⚠️ Cette extension est obligatoire pour utiliser VS Code !
code --install-extension ms-vscode-remote.remote-wsl
Puis ouvrir VS Code depuis votre terminal:
code .
✔️ Si tu vois WSL: Ubuntu dans une case verte dans le coin inférieur gauche de la fenêtre VS Code, c'est tout bon 👍
❌ Sinon, tu as loupé quelque chose, recommence
ℹ Les instructions suivantes dépendent de ta version de Windows.
Si tu as Windows 11, le Windows Terminal est déjà installé et tu peux passer à la section suivante 👇
Si tu as Windows 10, nous allons installer le Windows Terminal, un terminal vraiment moderne :
DémarrerMicrosoft StoreMicrosoft Store dans la listeWindows Terminal dans la barre de rechercheInstaller⚠️ N’installe PAS Windows Terminal Preview, uniquement Windows Terminal !
Désinstaller la mauvaise version de Windows Terminal
Pour désinstaller une mauvaise version de Windows Terminal, il te suffit d’aller dans la liste des programmes installés de Windows 10 :
Trouve le logiciel à désinstaller et clique sur le bouton de désinstallation.
Windows + Rms-settings:appsfeaturesEnter
Une fois l’installation terminée, le bouton Installer se transforme en bouton Lancer, clique dessus.
On va définir Ubuntu comme terminal par défaut de ton application Windows Terminal.
Appuie sur Ctrl + , pour ouvrir les paramètres du terminal :
UbuntuEnregistrerOuvrir le fichier JSONLa partie à modifier est entourée en rouge :
On va commencer par demander à Ubuntu de démarrer directement dans ton répertoire personnel Ubuntu au lieu du répertoire Windows :
"name": "Ubuntu","commandline": "wsl.exe ~",
⚠️ N’oublie pas la virgule à la fin de la ligne !
On va ensuite désactiver les avertissements pour les commandes de copier-coller entre Windows et Ubuntu :
"defaultProfile": "{2c4de342-...}""multiLinePasteWarning": false,
⚠️ N’oublie pas la virgule à la fin de la ligne !
Tu peux enregistrer ces modifications en appuyant sur Ctrl + S
✔️ Ton Windows Terminal est maintenant configuré 👍
Ce terminal a des onglets ; tu peux choisir d’ouvrir un nouvel onglet de terminal en cliquant sur + à côté de l’onglet actuel.
Désormais, chaque fois que l'on fera référence au terminal ou à la console, il s’agira de celui-ci. N’utilise PLUS aucun autre terminal.
code --install-extension ms-vscode.sublime-keybindings
code --install-extension emmanuelbeziat.vscode-great-icons
code --install-extension MS-vsliveshare.vsliveshare
code --install-extension rebornix.ruby
code --install-extension dbaeumer.vscode-eslint
code --install-extension Rubymaniac.vscode-paste-and-indent
code --install-extension alexcvzz.vscode-sqlite
Voici la liste des extensions que tu es en train d'installer :
Visual Studio Live Share est une extension de VS Code, qui te permet de partager du code dans ton éditeur de texte pour débugger et faire de la programmation en binôme. Configurons-le !
Lance VS Code depuis ton terminal en saisissant code et en appuyant sur Enter.
Clique sur la petite flèche en bas de la barre de gauche 👇
Partager, puis sur GitHub (connecte-toi avec ton compte GitHub).Autoriser.Continuer, puis Autoriser GitHub.OK.C’est bon !
Au lieu d’utiliser le shell bash par défaut, nous utiliserons zsh.
Nous utiliserons aussi git, un logiciel en ligne de commande utilisé pour la gestion de versions.
Installons-les, avec d'autres outils utiles :
sudo apt update
sudo apt install -y curl git imagemagick jq unzip vim zsh
Ces commandes te demanderont ton mot de passe, saisis-le.
⚠️ Lorsque tu saisiras ton mot de passe, rien ne s’affichera à l’écran, c’est normal. Il s’agit d’une mesure de sécurité permettant de masquer ton mot de passe et sa longueur. Saisis simplement ton mot de passe, puis appuie sur Enter.
On va maintenant installer la CLI officielle de GitHub (Command Line Interface, interface en ligne de commande). Il s’agit d’un logiciel qui te permet d’interagir avec ton compte GitHub via la ligne de commande.
Copie-colle les commandes suivantes dans ton terminal et saisis ton mot de passe s’il t’est demandé :
sudo apt remove -y gitsome # gh command can conflict with gitsome if already installed
curl -fsSL https://cli.github.com/packages/githubcli-archive-keyring.gpg | sudo dd of=/usr/share/keyrings/githubcli-archive-keyring.gpg
echo "deb [arch=$(dpkg --print-architecture) signed-by=/usr/share/keyrings/githubcli-archive-keyring.gpg] https://cli.github.com/packages stable main" | sudo tee /etc/apt/sources.list.d/github-cli.list > /dev/null
sudo apt update
sudo apt install -y gh
Pour vérifier que gh a bien été installé sur ta machine, tu peux exécuter :
gh --version
✔️ Si tu vois apparaître gh version X.Y.Z (YYYY-MM-DD), c’est bon 👍
❌ Sinon, tu as loupé quelque chose, recommence.
sh -c "$(curl -fsSL https://raw.github.com/ohmyzsh/ohmyzsh/master/tools/install.sh)"
Si tu vois apparaître la question Do you want to change your default shell to zsh ?, appuie sur Y
À la fin, ton terminal devrait ressembler à ceci :
✔️ Si c’est le cas, tu peux continuer 👍
❌ Sinon, tu as loupé quelque chose, recommence
Pour que tu puisses interagir avec le navigateur installé sous Windows depuis ton terminal Ubuntu, on doit le définir comme navigateur par défaut.
⚠️ Tu dois exécuter au moins une des 3 commandes ci-dessous :
ls /mnt/c/Program\ Files\ \(x86\)/Google/Chrome/Application/chrome.exels: cannot access..., exécute la commande suivante :echo "export BROWSER='\"/mnt/c/Program Files/Google/Chrome/Application/chrome.exe\"'" >> ~/.zshrcecho "export BROWSER='\"/mnt/c/Program Files (x86)/Google/Chrome/Application/chrome.exe\"'" >> ~/.zshrc
ls /mnt/c/Program\ Files\ \(x86\)/Mozilla\ Firefox/firefox.exels: cannot access..., exécute la commande suivante :echo "export BROWSER='\"/mnt/c/Program Files/Mozilla Firefox/firefox.exe\"'" >> ~/.zshrc
echo "export BROWSER='\"/mnt/c/Program Files (x86)/Mozilla Firefox/firefox.exe\"'" >> ~/.zshrc
Si Microsoft Edge est ton navigateur par défaut
Exécute la commande :
echo "export BROWSER='\"/mnt/c/Program Files (x86)/Microsoft/Edge/Application/msedge.exe\"'" >> ~/.zshrc
Une fois ton navigateur défini, redémarre ton terminal à l'aide de cette commande :
exec zsh
Puis vérifie que la commande suivante renvoie Browser defined 👌 :
[ -z "$BROWSER" ] && echo "ERROR: please define a BROWSER environment variable ⚠️" || echo "Browser defined 👌"
✔️ Si tu vois apparaître ce message, tu peux continuer 👍
❌ Si ce n’est pas le cas, choisis un navigateur dans la liste ci-dessus et exécute la commande correspondante. Puis n’oublie pas de réinitialiser ton terminal :
exec zsh
N’hésite pas à recommencer jusqu'à obtenir Browser defined 👌.
CLI est l’acronyme de Command-line Interface, interface en ligne de commande.
Dans cette section, tu vas installer GitHub CLI pour interagir avec GitHub directement depuis le terminal.
Elle doit déjà être installée sur ton ordinateur grâce aux commandes précédentes.
Pour te connecter, commence par copier-coller la commande suivante dans ton terminal :
⚠️ NE modifie PAS email
gh auth login -s 'user:email' -w
gh va te poser quelques questions :
What is your preferred protocol for Git operations? Avec les flèches, choisis SSH et appuie sur Enter. SSH est un protocole pour s'authentifier en utilisant des clés SSH au lieu de la fameuse paire nom d'utilisateur et mot de passe.
Generate a new SSH key to add to your GitHub account? Appuie sur Enter pour demander à gh de générer les clés SSH pour toi.
Si tu as déjà des clés SSH, tu verras à la place Upload your SSH public key to your GitHub account? Avec les flèches, sélectionne le chemin de ta clé publique et appuie sur Enter.
Enter a passphrase for your new SSH key (Optional). Saisis un mot de passe dont tu te souviendras. Ce mot de passe sert à protéger ta clé privée enregistrée sur ton disque dur. Ensuite, appuie sur Enter.
⚠️ Lorsque tu saisiras ton mot de passe, rien ne s’affichera à l’écran, c’est normal. Il s’agit d’une mesure de sécurité permettant de masquer non seulement les caractères de ton mot de passe, mais aussi sa longueur. Saisis simplement ton mot de passe, puis appuie sur Enter.
Tu obtiendras le résultat suivant :
! First copy your one-time code: 0EF9-D015
- Press Enter to open github.com in your browser...
Sélectionne et copie le code (0EF9-D015 dans l’exemple), puis appuie sur Enter.
Ton navigateur s’ouvrira et te demandera d’autoriser GitHub CLI à utiliser ton compte GitHub. Accepte et patiente un instant.
Reviens au terminal, appuie à nouveau sur Enter et voilà.
Pour vérifier que tu es bien connecté, saisis :
gh auth status
✔️ Si tu vois apparaître Logged in to github.com as <VOTRE PSEUDO>, alors c’est bon 👍
❌ Sinon, tu as loupé quelque chose, recommence.
Les hackers adorent perfectionner leur shell et leurs outils.
On va commencer avec une super configuration par défaut fournie par Deviaweb : ouic/dotfiles.
Ta configuration est personnelle ; tu as donc besoin de ton propre dépôt de code (repository) pour la sauvegarder. Tu vas donc faire un fork, c’est-à-dire une copie, du dépôt Deviaweb.
Faire un fork consiste à créer un nouveau dépôt dans ton compte GitHub personnel $GITHUB_USERNAME/dotfiles, identique au dépôt Deviaweb d’origine et que tu pourras modifier librement.
Ouvre ton terminal et exécute les commandes suivantes :
export GITHUB_USERNAME=`gh api user | jq -r '.login'`
echo $GITHUB_USERNAME
✔️ Tu devrais voir apparaître ton nom d’utilisateur GitHub.
❌ Si ce n’est pas le cas, arrête-toi ici et demande de l’aide. Il se peut que tu aies rencontré un problème à l’étape précédente (gh auth).
Il est temps de faire un fork du dépôt et de le cloner sur ton ordinateur :
mkdir -p ~/code/$GITHUB_USERNAME && cd $_
gh repo fork lewagon/dotfiles --clone
# git clone https://github.com/ouic/dotfiles.git
Exécute le programme d’installation dotfiles :
cd ~/code/$GITHUB_USERNAME/dotfiles
zsh install.sh
Vérifie les adresses e-mail associées à ton compte GitHub. Tu devras en choisir une à l’étape suivante :
gh api user/emails | jq -r '.[].email'
✔️ Si tu vois la liste de tes adresses e-mail enregistrées, tu peux continuer 👍
❌ Sinon, recommence depuis le paragraphe GitHub CLI avant d'exécuter cette commande à nouveau ☝️.
Puis réinitialise ton terminal en exécutant :
exec zsh
Tu veux éviter d’avoir à fournir ta phrase secrète chaque fois que tu communiques avec un dépôt de code distant. Pour cela, tu as besoin d’ajouter le plug-in ssh-agent à oh my zsh :
Commence par ouvrir le fichier .zshrc :
code ~/.zshrc
Puis :
plugins=ssh-agent à la fin de la liste des plug-insLa liste doit ressembler à ça :
plugins=(gitfast last-working-dir common-aliases zsh-syntax-highlighting history-substring-search pyenv ssh-agent)
✔️ Enregistre le fichier .zshrc à l’aide des touches Ctrl + S et ferme ton éditeur de texte.
pour désactiver l’invite de phrase secrète SSH au démarrage, entrer cette commande :
ssh-add ~/.ssh/id_ed25519
cd ~/code/$GITHUB_USERNAME && rvm implode && sudo rm -rf ~/.rvm
# Si tu obtiens "zsh: command not found: rvm", ne t'inquiète pas.
# Cela signifie que `rvm` n'est pas installé sur ton ordinateur, c'est ce que nous voulons!
rm -rf ~/.rbenv
Puis dans le terminal, exécute :
sudo apt install -y build-essential tklib zlib1g-dev libssl-dev libffi-dev libxml2 libxml2-dev libxslt1-dev libreadline-dev
git clone https://github.com/rbenv/rbenv.git ~/.rbenv
git clone https://github.com/rbenv/ruby-build.git ~/.rbenv/plugins/ruby-build
exec zsh
sudo locale-gen en_US.UTF-8
export LANGUAGE=en_US.UTF-8
export LC_ALL=en_US.UTF-8
export LANG=en_US.UTF-8
vérifier que les locales ont bien été appliquées
locale
rbenv install 3.1.2
Une fois que l’installation de Ruby est terminée, exécute cette commande pour indiquer au système d’utiliser la version 3.1.2 par défaut.
rbenv global 3.1.2
Réinitialise ton ton terminal :
exec zsh
Puis vérifie ta version de Ruby :
ruby -v
✔️ Si tu vois apparaître un message commençant par ruby 3.1.2p, tu peux continuer 👍
❌ Sinon, tu as loupé quelque chose, recommence
Dans l’environnement ruby, les bibliothèques externes sont appelées des gems : ce sont des bouts de code ruby, que tu peux télécharger et exécuter sur ton ordinateur. On va en installer quelques-unes.
Copie-colle la commande suivante dans ton terminal :
gem install colored faker http pry-byebug rake rails rest-client rspec rubocop-performance sqlite3
✔️ Si tu vois apparaître xx gems installed, c’est bon 👍
❌ Si tu obtiens l’erreur suivante :
ERROR: While executing gem ... (TypeError) incompatible marshal file format (can't be read) format version 4.8 required; 60.33 given
Exécute la commande suivante :
rm -rf ~/.gemrc
Exécute à nouveau la commande pour installer les gems.
⚠️ N’installe JAMAIS une gem avec sudo gem install ! Et ce même si tu tombes sur une réponse de Stack Overflow (ou du terminal) t’invitant à le faire, car cela créerait une faille de sécurité dans ton système.
curl -o- https://raw.githubusercontent.com/nvm-sh/nvm/v0.39.1/install.sh | zsh
exec zsh
Puis exécute la commande suivante :
nvm -v
✔️ Si tu vois apparaître une version 0.XX.X, c’est bon 👍
❌ Sinon, tu as loupé quelque chose, recommence
On va maintenant installer node :
nvm install 16.15.1
Une fois l’installation terminée, exécute :
node -v
Si tu vois apparaître v16.15.1, l'installation a réussi ✔️ Tu peux alors exécuter :
nvm cache clear
❌ Sinon, tu as loupé quelque chose, recommence
npm install --global yarn
exec zsh
Puis exécute la commande suivante :
yarn -v
✔️ Si tu vois apparaître une version 1.XX.X, c’est bon 👍
❌ Sinon, tu as loupé quelque chose, recommence
sudo apt-get install sqlite3 libsqlite3-dev
Puis exécute celle-ci :
sqlite3 -version
✔️ Si tu vois une version s'afficher, c'est tout bon 👍
❌ Sinon, tu as loupé quelque chose, recommence
Parfois, SQLite n'est pas suffisant et nous aurons besoin d'un outil plus avancé appelé PostgreSQL, un système de gestion de base de données adapté à la production, puissant et open source.
Installons-le maintenant.
Exécute les commandes suivantes :
sudo apt install -y postgresql postgresql-contrib libpq-dev build-essential
sudo /etc/init.d/postgresql start
sudo -u postgres psql --command "CREATE ROLE \"`whoami`\" LOGIN createdb superuser;"
Tu peux configurer le démarrage automatique de PostgreSQL afin de ne pas avoir à exécuter sudo /etc/init.d/postgresql start chaque fois que tu ouvres un nouveau terminal :
sudo echo "`whoami` ALL=NOPASSWD:/etc/init.d/postgresql start" | sudo tee /etc/sudoers.d/postgresql
sudo chmod 440 /etc/sudoers.d/postgresql
echo "sudo /etc/init.d/postgresql start" >> ~/.zshrc
Ouvre un nouveau terminal.
✔️ Si tu vois apparaître le message * Starting PostgreSQL 12 database server, c’est bon 👍
❌ Sinon, tu as loupé quelque chose, recommence
On va maintenant vérifier que tu as tout installé correctement.
Dans ton terminal, exécute la commande suivante :
exec zsh
Puis exécute :
curl -Ls https://raw.githubusercontent.com/ouic/setup/master/check.rb > _.rb && ruby _.rb && rm _.rb || rm _.rb
✔️ Si tu vois apparaître en vert Awesome! Your computer is now ready!, c’est bon 👍
❌ Sinon, tu as loupé quelque chose, recommence
Dans ton terminal, exécute la commande suivante :
local
wsl.exe --update
On a besoin d’un moyen simple pour transférer des fichiers de Windows à Ubuntu et inversement.
Pour cela, on va créer des raccourcis vers les répertoires Ubuntu dans l’explorateur de fichiers Windows :
WIN + E)\\wsl$\ (ou \\wsl$\Ubuntu si la première option ne fonctionne pas)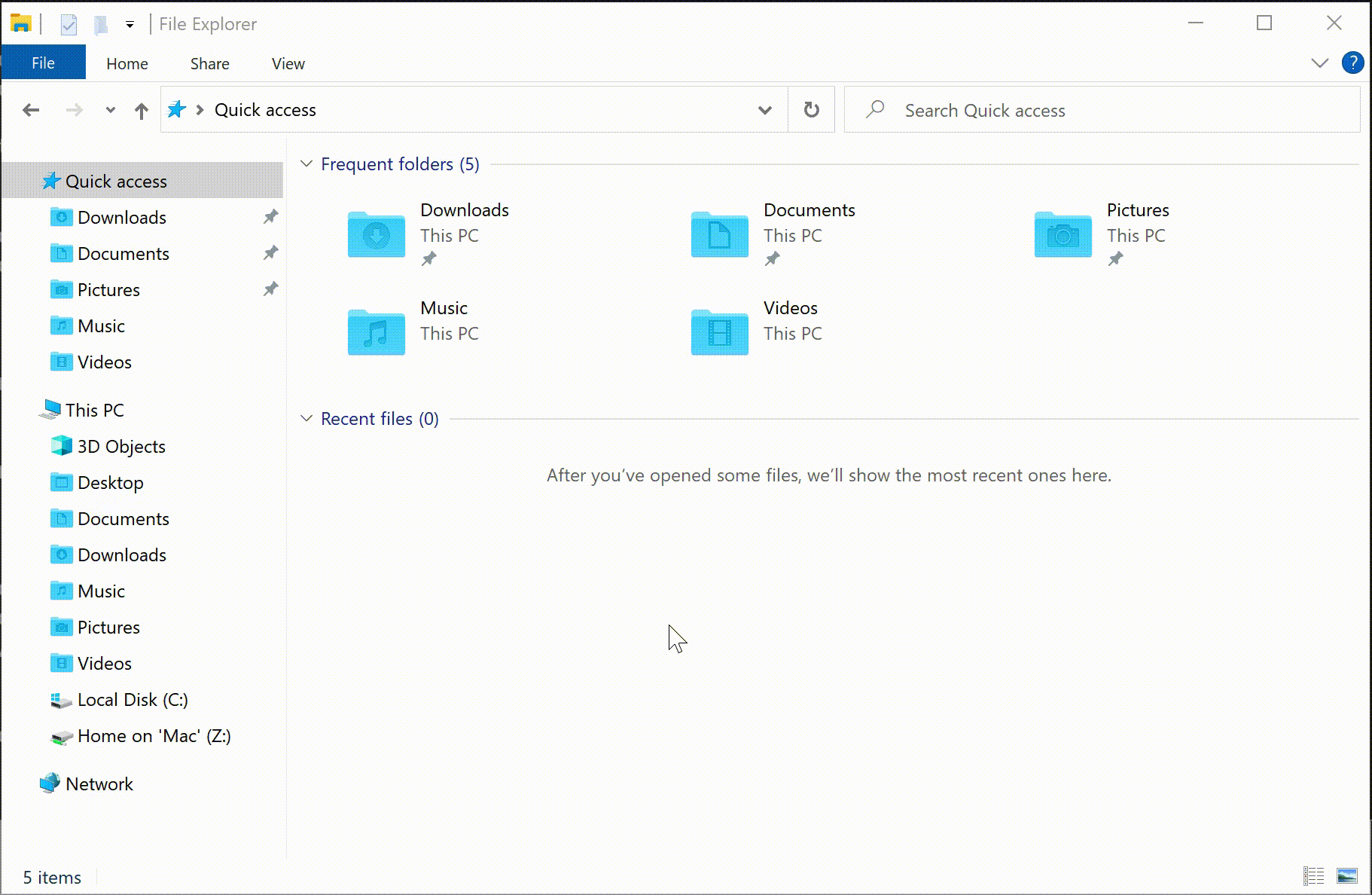
Un autre moyen pour déplacer les fichiers consiste à ouvrir l’explorateur de fichiers Windows à partir du terminal Ubuntu :
explorer.exe . (ou wslview .)wsl --shutdown dans un Windows PowerShell et rouvre un terminal UbuntuIl se peut que tu aies besoin de connaître l’emplacement exact d’un répertoire Windows dans le système de fichiers Ubuntu ou l’inverse.
Pour convertir un chemin Windows en chemin Ubuntu et inversement :
wslpath "C:\Program Files" pour traduire un chemin Windows en chemin Ubuntuwslpath -w "/home" pour traduire un chemin Ubuntu en chemin Windowswslpath -w $(pwd) renvoie le chemin Windows vers le répertoire Ubuntu actuelTu utiliseras très souvent la plupart des applications que tu as installées aujourd’hui. Épingle-les à ta barre des tâches pour y accéder en un seul clic !
Pour épingler une application à ta barre des tâches, lance l’application, fais un clic droit sur l’icône dans la barre des tâches pour faire apparaître le menu contextuel et sélectionne Épingler à la barre des tâches.
Tu dois épingler :
Ton ordinateur est prêt pour développer ta première application web 💪 👏
Tu vas assurer 🚀
en attendant, tu peux te rendre sur ce cours de "Grafikart" pour apprendre les bases de Ruby-on-Rails.